We hope you’ve already come across the big news that CyanogenMod 7.0 Stable is finally up for free download on over 30 android devices, including a few tabl.ets. If you are using Nook Color, the amazing e-reader turned Android tablet, you are lucky as we have the detailed guide to CM7 Stable Installation on the Nook Color ready for you! It’s going to take hardly 30 minutes to run CyanogenMod 7.0 Stable, the latest stable version of Gingerbread Android 2.3.3 OS on your Nook Color. Once installed, your Nook Color will have Bluetooth support, VOIP (Skype), GPS navigation, better performance, and several other new features. The best part is CM7 can be installed easily without violating the warranty or altering the current set up. However, if you are a beginner and new to the Nook Color OS and install options, it is advisable to practice using Android on your computer using a virtual machine or at least read about the NC install options and operating system before you start. Once you are ready to configure and install CM7 on your Nook Color, just follow the following steps to complete the process – Step 1: Perform CyanogenMod 7.0 Stable to SD Card Installation Here are a few tips that you need to follow before you start with the first step –
How To: Install CyanogenMod 7.0 Stable On The Nook Color (Gingerbread Frenzy)
- In order to burn the required .img file onto your SD card, you must have the Win32DiskImager, which can be downloaded for free here –Win32DiskImager FREE Download
- It is advisable to go for the Class 4 SD cards as they can perform better than the class 10 SD card (writes@12MB/s and reads@84MB/s) at almost half the cost. With a class 10 rated card (Patriot LX Series), we experienced many errors, ranging from ‘force close’ to reverting of the file system to ‘Read Only’, and hence, would not recommend it.
- If you still wish to use a class 10 SD, the install script might hang while attempting to create disk structure. To avoid this, make sure that you first get the image burnt onto another SanDisk, microSD card of equal size, or a cheap working Class 4 PNY. Once done with the installation, use the Win32DiskImager to clone the microSD card and create its .img file. This image can then be written onto your Class 10 card. Now this trick might take you 15-20 minutes extra but it does work and is hassle-free. Moreover, it gives you a backup to boot.
- Those of you having Windows 7 can expand the virtual SD partition using Windows Disk Management feature. If you use any other version of Windows, you will have to use non-destructive partitioning products like Arconis’ DiskDirector and the EASUS’ Partition Master Professional Edition.
- Also, do get the required CM7 build. Download it for free at Update-cm-7.0.0-encore-signed.zip
- In case the system hangs while installing, turn off your Nook color and restart it by holding N and power for almost 6 seconds, 1-2 sec after the message “Touch the Future of Reading” appears on the screen. One of the many console messages that follow must indicate that it is searching for ‘Gapps’. If no such message appears, you probably are in the wrong recovery screen!
After you have gone through the above tips carefully, follow the technical CyanogenMod 7.0 to SD Install Instructions to get started.
Step 2: Turn On the Bluetooth (Optional)
If you want to turn on the Bluetooth, we would recommend the following steps, which might seem a little weird… but they do work well
- Turn off the WiFi and Reboot (Settings > Wireless & Networks > Wi-Fi > Reboot)
- Turn on the Bluetooth (Settings > Wireless & Networks > Bluetooth)
- Finally, turn on the WiFi
It’s quite possible that you might face some difficulty with the Bluetooth keyboard and with the virtual keyboard. To avoid the hassle, it is advisable to go for a Null Keyboard that is available at dirt cheap price of just $2.
Step 3: Adding the Required Apps
CyanogenMod 7.0 Stable no doubt has great features. But, to actually gain the ideal experience out of it, you’ll require some additional free apps. For installation instructions for all these apps, refer to Nook Color Additional Apps. There is a plethora of other apps that you can install for free on your Nook Color, but let’s stick to the basics for the time being!
Step 4: Over-clocking Nook Color to Make It Run As Fast As Samsung Galaxy Tab!
Over-clocking is a simple process that can improve your Nook Color’s performance up to 40%! Don’t get surprised if after following this step, your device starts working as fast as the upcoming 7-inch Samsung Galaxy Tab! In this step, you just need to replace the uImage file on the microSD card’s SD partition with a suitable alternative, which has been hacked for better features or performance. The best alternative available nowadays for CM7 is Dalingrin’s. Here is how you install the latest kernel and over-clock –
- Go to update-CM7-dalingrin-OC-sd-MMDDYY.zip and download the latest CM7 kernel (Dalingrin OC Kernel) on your SD card.
- Next, go to the ‘Terminal Emulator’ app on your Nook Color and type “su” to become the ‘superuser’. Proceed only if you see the prompt change from “$” to “#”. Otherwise, restart and repeat the step again.
- Once you see the prompt change, type “rm -rf /data/dalvik-cache/*” and immediately shutdown your Nook Color by holding power button down and then choosing power off.
- Finally, insert the microSD card in a computer and rename the current SD Card file as “uImage.original”. Then, place the ‘uImage” file (the one inside the downloaded kernel file) next to the original uImage file on the SD card.
- Lastly, eject the SD card and insert it in your Nook Color.
- Turn on Nook Color to see it now running the latest CM7 kernel.
- To overclock, follow Settings > CyanogenMod Settings > Performance > CPU Settings > Max CPU Frequency!
Step 5: Creating a Backup
It is not at all advisable to stop at Step 4. It is necessary to create a backup at this point. Just shut down the device and create an image of your SD card to be on a safer side in case something gets corrupted in future. For creating backups of app data, you may use the Titanium Backup.
Step 6: Keep Your Nook Color Updated
Last, but not the least, it is necessary to keep your Nook Color up-to-date with new features and bug fixes released every now and then.
Thus, things are not as difficult as they seem. You need not be “tech-savvy” or have some highly technical knowledge to install the newly released CyanogenMod 7 onto your Nook Color. You just need a little patience to get every step right. Happy Installing!
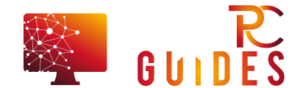



![[Leak] Sprint-Motorola Xoom with WiMax 4G Leaks A Few Photos [Leak] Sprint-Motorola Xoom](https://free-pc-guides.com/wp-content/uploads/2022/09/Leak-Sprint-Motorola-Xoom-218x150.jpeg)



![[Rumor] Nokia T-Mobile Astound Release Date: April 6th. Price: $79.99 [Rumor] Nokia T-Mobile Astound](https://free-pc-guides.com/wp-content/uploads/2022/10/Rumor-Nokia-T-Mobile-Astound-324x235.png)
