The iPad is a tablet computer considered to be in a category between the smartphone and the laptop computer, developed by Apple Inc. It offers a 9.7 inch LED backlight multi-touch display running on a modified version of the iPhone Operating System. Making its appearance in April 2010, the relatively new device holds a lot of secrets. Here are a few tricks and tips that will definitely help you improve the way you handle your iPad.
- How to disable the clicking sounds of the keyboard
If you are tired of hearing every tap and click on your iPad, it’s actually very easy to make them go away. What you have to do is go to the ‘Settings’ menu on your dashboard, then select ‘General’ -> ‘Sounds’ and turn the ‘Keyboard Clicks’ option to OFF.
- How to manage the arrangements of your icons
It’s actually very easy to maneuver your icons, much like in Windows’ drag and drop style. All you have to do to move an icon around is to tap and hold it.
- How to save images from the Web
Nothing easier. You only need to tap on an image and hold the tap until you will be prompted to save the image.
- How to quickly scroll to the top of any page
The iPad provides a very fast way for you to scroll on top of a page, even if you’ve scrolled a long way down. Just tap the title bar on top of the screen and you’ll be right back at the beginning.
- How to enable and add bookmarks to the Safari Bookmarks Bar
At first, Safari won’t show the Bookmarks Bar. Here’s what you have to do to enable it and add bookmarks: Tap the ‘Settings’ icon from the home screen, then select ‘Safari’ and activate the ‘Always Show Bookmarks Bar’ switch to on. To add a new bookmark just launch Safari and press the “+” (plus sign) and after that tap the bar that reads ‘Bookmarks’ and select the folder ‘Bookmarks Bar’ and then you can save your bookmark for a quick access just by tapping ‘Save’ in the upper right corner of the smaller window.
- How to copy-paste texts between applications
Start by tapping one word and dragging your finger to select as much text as you want. Copy the text and go to other applications, tap and hold in the input box and Paste the text. An even easier way to copy a whole paragraph is by tapping it 4 times and repeating the rest of the procedure explained above.
- How to mute the sound fast
If you want to turn off every sound from your iPad, all you have to do is hold down for at least 2 seconds the volume down button.
- How to clear the Cache, History and Cookies in Safari
This is a new way for clearing Cache, History and Cookies from your iPad, unlike you may be used to, directly from within the browser. Again go to your ‘Settings’ icon, select ‘Safari’ and you will be able to see three different buttons for every action: ‘Clear History’, ‘Clear Cookies’, ‘Clear Cache’. Upon pressing one of these three buttons, a message for confirmation will appear and what you will need to do is just press ‘Clear’.
- How to enlarge your iPad Dock by adding more applications
Your iPad Dock can hold up to 6 applications, not necessarily 4 as presented in default settings. You can also replace the default icons with new ones by removing the old ones, which actually just relocates them to the home screen. Here’s what you have to do to add applications to the Dock: tap the application and hold it until all the App icons start to “wiggle”. Now just drag and drop it on the Dock.
- How to convert PDF files to ePub files for iBooks
If you have a large amount of eBook PDFs you’ll need to convert them to a more accessible format, to be read in iBooks. You’ll need to download and install a free converter application called “calibre”. You will be taken through a quick setup where you’ll have to select a destination path for your ebooks folder and, at the next step, to select ‘Apple’ from the ‘Manufacturers’ list, and ‘iPhone/iTouch+Stanza’ from the ‘Devices’ list. When reaching the main calibre interface click the ‘Add books’ button from the top-left corner and choose a PDF file. Now you have to select ‘Download metadata and cover files’ from the ‘Edit meta information’ menu. To start the actual conversion click ‘Convert individually’ from ‘Convert E-Books’ button and confirm the conversion by choosing ‘OK’ at the next step. Now you have a .epub file which you’ll need to upload to your iPad by connecting your iPad to your Mac or PC and launching iTunes. Select ‘File’ -> ’Add to Library…’ , find your file and click ‘Choose’. If you sync all your Books to your iPad, select your iPad in iTunes and select the Books tab. Finally, click the ‘Sync’ button and launch iBooks on your iPad.
- How to force your iPad to restart
If you have any problems with an application that suddenly blocked and you need to restart your iPad, this is how you can do it: On the upper right cornet you’ll find a ‘Sleep/Wake’ button which you’ll need to keep holding down ultil you manage to hold down the ‘Home’ button as well. This ‘Home’ button is located at the bottom of the front “face” of the iPad. After holding both buttons enough time, the iPad will begin its restart routine which can take up to approximately 30 seconds. Bear in mind you will not lose any data, except maybe the work in progress you were doing at the time.
- How to use double spaces to type faster
When finishing a sentence if you choose to tap the space bar twice, the iPad will automatically insert a period followed by a space. This can save up a lot of time as you might have seen before on the iPhone.
- How to export Keynote for iPad presentations to Mac or PC
First you have to interconnect your two devices and select your iPad from the ‘Devices’ list in iTunes. Select ‘Apps’ from the iPad Settings window and look for the ‘File Sharing’ section choosing ‘Keynote’. You will be presented with a list of all the Keynote presentations in the ‘Keynote Documents’ and you’ll have to select the one you need transferring and click ‘Save to…’ and choose the destination path.
- How to import presentations to Keynote
The opposite operation to the one above shouldn’t cause you any troubles. You’ll need to begin exactly like presented in the section above and interconnecting the devices and going to the ‘Keynote Documents’ section. Instead, now you must click the ‘Add..’ button, find your file and click ‘Choose’. Now launch Keynote on the iPad and tap ‘Import’ shown as a little folder in the upper right corner of the screen. Tap your presentation and wait for Keynote to process it. When the processing is over, just tap ‘Done’.
- How to import/export documents to/from Pages
You will learn to transfer documents from Mac or PC to an iPad. Begin of course by interconnecting the devices and selecting the iPad in iTunes. Just like before, choose the ‘Apps’ tab followed by ‘File Sharing’. Now select ‘Pages’ from the ‘Apps’ list. You can see the list of documents that Pages for iPad has saved in the ‘Pages Documents’ section. Click the ‘Add…’ button and the ‘Choose’ your document once you’ve found it. The document will be listed in the ‘Pages Documents’ column. The opposite action, meaning the export of documents from iPad to Mac or PC can be done by selecting the file from the ‘Pages Documents’ section, clicking ‘Save to…’ and choosing the destination.
- How to insert photos in Pages
If you want to export a PDF document coming from a Pages document containing a picture you needed to insert in the document, this is what you have to do: Save your desired image from your email using the iPad Mail application and then open ‘My Documents’ and tap the New Document icon and ultimately the button. Choose the model you wish to use as a format and tap the icon in the lower right corner of the picture to search for your image. When you’ve done all the editing you need, click ‘My Documents’ followed by the ‘Send via Mail’ button and choose the PDF icon. Now your new PDF file is created and will be sent to the iPad Mail application.
- How to lock the iPad
If you need to lock your iPad to protect your data, enter the Settings menu and select ‘Passcode Lock’ from the ‘General’ option. Activate the password by tapping ‘Turn Passcode On’ and inserting a 4 digit numerical pin. For a higher level of security, you can also activate the ‘Erase Data’ option, which will automatically delete all data on your iPad if the password is entered incorrectly 10 times in a row.
- How to remove the ‘Sent from my iPad’ signature from the outgoing email
You might have noticed that iPad automatically add the signature line ‘Sent from my iPad’ to your mail. If you wish to get your own signature or just to remove this one, start by selecting the ‘Settings’ menu and further choose the ‘Mail, Contacts, Calendars’ option and tap the ‘Signature’ button. Delete the signature and add a new one if you want and you’ll notice the change in the ‘Mail, Contacts, Calendars’ option.
- How to use your iPhone as a Wireless iPad camera
You probably noticed that the iPad doesn’t have a built-in camera. You can still use it as a camera by interconnecting it with an iPhone and downloading two applications: ‘Camera A’ and ‘Camera B’, one for each device. All you have to do next is to activate the Bluetooth and tap the camera icon at the bottom of your iPad’s screen to take the pictures.
- How add Google Calendar to an iPad
If you wish to synchronize your device calendar with Google’s Calendar and even use the iPad’s native Calendar application and not Safari to view Google Calendar start by entering the ‘Settings’ menu and selecting ‘Mail, Contacts, Calendars’. Finally, enter your Google Calendar account to the ‘Add Account…’ option.
- How to find your iPad’s Mac address
Again you must enter the ‘Settings’ menu. From the ‘General’ option, select ‘About’ and down below you’ll find both your Wi-Fi and Bluetooth MAC addresses.
- How to make screenshots
If at some point you want to take a screenshot of your iPad, the only thing you have to do is to click the Power button in the top right corner and the ‘iPad Button’ (Home) and hold both of them for a second. After your screen will become white for a moment and you’ll hear a camera “click” you can find your picture in the ‘Photos’ application.
- How to delete apps
If you don’t need an application anymore you can simply remove it by holding a tap on it until the rest of the screen will start to “wiggle” and an X will appear on the top right corner of all applications you got through the App Store. Just tap that X and confirm removal by tapping ‘Delete’. Remember that you must remove it from the iTunes Applications as well or at least disable the sync option for this application.
- How to enable shuffle or repeat for music
You can do this by tapping the album art on the Now Playing screen and the icons for repeat and shuffle will appear.
- How to socially interact using your iPad
There are many application destined for social networking available for iPad. Here are a few of them and their prices: Twitterific for iPad (free or $4.99 with Pro account), TweetDeck for iPad (free), Twittelator Pad ($4.99), Sociable ($4.99), AIM (free), Loopt (free), IM+ ($9.99) and many more.
- How to use iPad Peek
The iPad Peek is a web based tool which displays a web page the same way Safari does on the iPad. This is very useful for web owners who do not have access to an iPad.
- How to stream music and videos to an iPad
If you don’t want to use up all your space on music and videos you can use the iPad application called StreamToMe which allows you to stream media directly from your MAC via a local network.
- How to connect a wireless keyboard to an iPad
Start by disconnecting your keyboard from your MAC. Then turn to the iPad and enter the ‘Settings’ menu. From the ‘General’ option select ‘Bluetooth’ and turn the Bluetooth ON. You’ll notice that your keyboard will appear as a device. Now you must tap on the keyboard and a code will be provided to you which you must enter using the keyboard and, voila! Your keyboard is now connected with your iPad.
- How to download photos directly to the iPad from your camera
It’s actually very easy but you must acquire a special adapter that connects your camera to the iPad and transfers your photos to the Photos application.
- How to set up your iPad
Being sort of new on the market, the iPad holds a lot of secrets and many of its users don’t know how to even get started with it. Here is a detailed description on what you have to do when you just got your first iPad. You need to start by connecting the iPad’s USB cable to your home PC or MAC and open iTunes, where you will be asked to activate the iPad and to agree with the Terms and Conditions. You’ll also need to register your device. iTunes serves as your iPad’s backup system and you can import previous settings used for an iPhone or an iPod Touch, but here’s how you start from scratch. The first thing after registration, you’ll need to sync applications, photos, music and videos. It is recommended that you deselect the automatic sync and customize it yourself. After customizing your preferences too, you can start the App Store to enter the app experience. Your email set up is as easy as it gets. Just select your email program, enter your login credentials and you’re good to go. This is about the first step you need so you can begin using your iPad, but you should manage your iPad with iTunes and make all the needed settings and configurations firstly. Enjoy!
- How to properly use iPad Apps
Apple developed a great number of iPad applications. The current most wanted by users are iWork apps, such as Pages, Numbers and Keynote. Here are the most important apps that you should install as soon as you finish setting up your iPad.
NETFLIX (free) – is a streaming video application and it’s free, so this should worth your while.
ABC PLAYER (free) – using this app you can watch shows from ABC but keep in mind that you must be near a Wi-Fi connection.
FLIGHT CONTROL HD ($4.99) – is the iPad version of the successful and addictive game previously seen on the iPhone.
NPR for iPad (free) – is an application that iPhone users are already familiar with. Using this app you can easily listen to public radio from NPR for free and you can also do a little lecture as this app expands the stories into a full-on magazine layout.
THINGS FOR iPad ($19.99) – is an amazingly intuitive task manager that can help many of you organize your activities, but this application is not quite appealing to everyone since it’s not actually free.
TWITTERRIFIC for iPad (free) – is one of the top applications from the social networking web site Twitter. This surely sounds good for Twitter fans, and you definately must catch a glimpse of it.
INSTAPAPER ($4.99) – is a great new application from Apple which allows you to save and customize a Web page for later offline viewing. This becomes really helpful when you step out of Wi-Fi range and you lose access to the Internet
- How to print from your iPad
Unfortunately, the only way to print is by getting an App which costs $9.99. Using PrintCentral you can view, store and print emal, attachments, documents, photos, contacts, web pages and copied items from Apps. You can use for printing any document type and any printer available for your MAC or PC.
- How to make a wallpaper for iPad
This shouldn’t cause any problems at first sight for the iPad users. The tricky part is that the iPad has a resolution of 1024×768 at 132 pixels per inch. Still nothing wrong. But if you think a little harder you might remember that the iPad rotates its screen based on the device’s orientation so you’ll have to display two different modes: portrait ( at 1024×768 pixels), and landscape (at 768×1024). The way to avoid this problem is by cropping your wallpaper at 1024×1024 and remembering to keep the most important part of the wallpaper in the center 768×768 pixels so it will appear in both modes.
- How to use the iPhone Explorer as an iPad browser
You can use the iPhone Explorer with your iPad by connecting the iPad with a PC or MAC. This is a great feature, since the program supports drag & drop, creating, deleting, renaming files or folders and many more interesting actions. It also provides the possibility to use the iPad as USB flash drive.
- How to learn more
If you still have problems using your iPad, Apple is offering an instructions manual in the format of a PDF file which you can download here [http://manuals.info.apple.com/en_US/iPad_User_Guide.pdf]
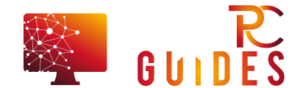



![[Leak] Sprint-Motorola Xoom with WiMax 4G Leaks A Few Photos [Leak] Sprint-Motorola Xoom](https://free-pc-guides.com/wp-content/uploads/2022/09/Leak-Sprint-Motorola-Xoom-218x150.jpeg)



![[Rumor] Nokia T-Mobile Astound Release Date: April 6th. Price: $79.99 [Rumor] Nokia T-Mobile Astound](https://free-pc-guides.com/wp-content/uploads/2022/10/Rumor-Nokia-T-Mobile-Astound-324x235.png)
